Google Cloud Platform’s Kubernetes Engine (GKE) is an easy-to-use managed service for running Docker containers and other applications on the Google Cloud Platform. The operations of GKE are very similar to that of Amazon Web Services, which allows you to manage your cluster through the console or command line tool called kubectl . This guide will walk you through all the main tasks you need to perform as an administrator of GKE and familiarize you with the commands required to complete those tasks, as well as provide a brief overview of advanced topics like logging, storage, and networking.
Google Cloud Operation for Kubernetes
Is your company considering implementing a new, or updating an existing IT infrastructure? Google Kubernetes Engine (GKE) can be a great option. While many organizations have standardized on certain types of hardware and software already, you might still find that migrating to another vendor is too complicated. If you choose to do it in-house, migrating your data and applications will be time consuming and potentially expensive, as well as present significant security concerns. With GKE, you have complete control over your virtual machines (VMs), networking configuration, deployments, upgrades and more—all with just a few clicks in Google’s UI.
The Benefits of Google Compute Engine
In cloud computing, virtual machines (VMs) run on virtualization software called hypervisors. VMs offer many benefits, such as rapid startup and shutdown and fast performance when running multiple workloads at once. With Google Compute Engine, you get access to a scalable collection of preconfigured VMs that allow quick provisioning of virtual resources in minutes—no setup or configuration required. Because of their ease of use and flexibility, VMs are a preferred option when deploying applications on a cloud platform. They are also a common choice when integrating with existing services or data platforms. In addition to VMs, GCE offers other cloud-services models that suit different application types, including containers such as Docker Containers.
Introduction to Google Compute Engine
Google Compute Engine (GCE) is a Google cloud service that allows users to run virtual machines on Google’s infrastructure. Users can create and use VMs as they would on their own computer, with private networking, multiple instances of Linux or Windows, access to local storage, and snapshots to restore files or VM instances in case of failure. The service offers one-click deployment with initialization scripts via SSH and is available through REST APIs. By running on Google’s infrastructure instead of locally, users can perform computing tasks without having to maintain hardware or purchase additional services beyond hosting. In addition to providing access to IaaS resources such as servers and disks, Google Compute Engine also offers machine learning tools including TensorFlow AutoML Vision Service and AutoML Natural Language Service.
Why Use Google Compute Engine (GCE
While it’s perfectly fine to spin up virtual machines on Amazon Web Services (AWS) and Microsoft Azure, both options will have a few drawbacks. AWS’ hardware is locked down and cannot be customized; while Azure has variable hardware quality. GCE, on the other hand, gives you complete control over your computing platform in an open-ended manner: Google allows you to use any OS or programming language you choose and provides high-quality resources for any size project. It even allows users to connect to multiple data centers around the world, meaning bandwidth shouldn’t ever be an issue—however, it does come at a cost: all of these benefits require advanced knowledge of how GCE works.
Installing and Configuring Google Compute Engine
GCE is Google’s public cloud computing platform. This allows you to leverage their scalable infrastructure without having to maintain it yourself. If you’re new to Google, it can be difficult to get started with them. However, we’ll walk through getting a project up and running on GCE (instructions below), deploying and configuring Kubernetes, and creating a simple application that we will deploy. Once all of these pieces are in place, we will see how they work together as part of an overall cloud platform. We want your feedback on how well these instructions worked – please comment if you run into any issues or confusion!
Creating Virtual Machines in Google Compute Engine
This is a continuation of Part 1, in which we will learn how to create Virtual Machines in Google Compute Engine. We’ve already created our first VM and learned about SSH into VM where you can use Putty or something similar to SSH into your VM. In today’s lesson, we’ll be looking at using gcloud command line tool to SSH into our virtual machine. As always before you begin creating new things on Google Cloud Platform or creating anything for that matter, make sure you are signed into your project with gcloud auth login . If you don’t have an existing project, feel free to use one of mine: (bigquery-e2e and gcp-codelab). If not here’s how to create a new project. Once you are connected to your project and logged in, type gcloud init . Read more about Google Cloud Init setup. There is also a video tutorial available for visual learners like me! 😉 Before moving forward we should check out some basic commands that will help us better understand what we need to do when it comes time to creating cloud resources.
Where to from here?
The first step to using Google Kubernetes Engine (GKE) is signing up with Google Cloud Platform and getting an account. As always, we recommend checking out Google’s Learning Center to familiarize yourself with how it all works. While there are no hard and fast rules when it comes to managing your own Kubernetes cluster, here are some general guidelines that can help you keep everything running smoothly: your applications will be easier to maintain if they’re optimized to run in containers, you’ll want a robust logging solution for debugging purposes and for tracking down problems with applications that haven’t started correctly or have crashed and restarted multiple times.
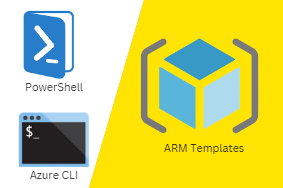


0 Comments