It’s not as complicated as you think to be an Azure administrator! While Microsoft has added more and more features, the basics are actually pretty easy to understand. In this guide, we’ll show you everything you need to know about how Azure works as well as how to get started with your own account so that you can manage and administer cloud services like Windows virtual machines, SQL databases, and App Services sites on your own! Let’s get started!
An Overview of Azure
Azure is a cloud platform and infrastructure-as-service (IaaS) that lets you build, deploy, and manage applications using Microsoft-managed data centers. Azure gives developers, businesses, and other users an assortment of software tools for building their own apps as well as services for data storage and management. With Azure’s pay-as-you-go pricing model, it offers a degree of elasticity with respect to its virtual machines that isn’t available from other cloud providers such as Amazon Web Services (AWS). A service level agreement (SLA) provides automatic restarting of virtual machines in case of hardware failure. By design, Azure is intended for larger or enterprise organizations and comes with some inherent security protections not present in offerings from AWS or Google Cloud Platform.
Registering an Azure Account
Azure is Microsoft’s cloud platform that provides services such as Virtual Machines (VMs), Cloud Storage, and SQL Database. Each of these services has a free tier where you can use a limited number of resources for free. You may want to check out each service’s free tier before registering for an Azure account. If you’re just getting started with Azure, start by signing up for a free trial account here . You will be able to create three small VMs in your preferred region. Or, if you prefer paying only for what you need and never being surprised with unexpected charges, then pay-as-you-go subscription plans are available. For example, $7 per month gives customers 2 cores of computing power, 50 GB storage capacity and 1 TB data transfer per month. Your first 30 days on all Azure plans are free so it makes sense to register for one plan now so that when it comes time to spend money on Azure you know exactly how much everything costs and how much value it will provide to your business compared to other cloud providers’ offerings.
Logging into Azure
In order to access Azure, you need an Azure account. This can be a free one or you can get a paid subscription from either Microsoft or through your hosting provider. After logging in, depending on your role, will determine what access you have in your portal. For example, an administrator has more tools at their disposal than a standard user would. The Portal: You will see on every left side of your portal that you have several different sections for different tools and services that Azure offers. If you don’t know where to go or where to start, we recommend beginning with Compute. More specifically, click on Virtual Machines (IaaS) under Compute & Networking category. Explore Options: Once inside IaaS make sure you take some time exploring other parts of Azure like SQL Database and App Services as they offer great features and functionality as well. When it comes time when deciding which option is best suited for your business needs it is always better if you are educated on all possible options so there are no surprises further down the road when it comes time implementing them into your production environment.
The Basic Concepts of Azure
Azure is a web service that makes it easy for you to build, deploy, and manage applications using Microsoft technologies like .NET and SQL Server. Today’s cloud-based offerings are built on a number of layers. At its core is Infrastructure as a Service (IaaS). IaaS allows you to provision virtual machines running in an Azure data center. You can then configure them with your choice of operating system (including Microsoft Windows or Linux) and software such as SQL Server or your application code. With IaaS, you have direct access via Remote Desktop Protocol (RDP) from your Windows client machine or through Azure portal from anywhere in the world.
What you should know about pricing and billing
Just like any other utility that you use, cloud services and software need to be paid for. And just like with any other utility, pricing can vary from vendor to vendor and from plan to plan. To get started, there are three basic things you need to know about Azure billing: what it includes, what it doesn’t include and when it kicks in. With that information in hand, you’ll be better equipped to manage your Azure spend as well as plan ahead for future costs. The what of billing: How much you pay will depend on several factors—most importantly, how much time your apps actually run versus how much time they’re stopped or not doing work. In order to avoid being billed for idle hours (or worse, unexpected charges), make sure that you set up a shutdown timer so that your app stops running after a pre-determined amount of time—this is called a shutdown timer. For example, if you want to let an app keep running for 10 hours straight without shutting down but then want it shut down within 5 minutes of those 10 hours being up, set the shutdown timer at 9 hours and 59 minutes.
Create your first VM using the Azure Portal
Microsoft Azure offers many different ways to create and deploy virtual machines. But if you’re just getting started with Microsoft’s public cloud, we recommend deploying a machine using an Azure Marketplace image. These images are preconfigured with popular operating systems and applications, and they can be deployed directly from Microsoft’s management portal with a few clicks. The best part is that it only takes about three minutes to set up your first VM using a Marketplace image. Check out our step-by-step guide for more information.
Create your first VM using PowerShell
The first thing you need to do is open PowerShell ISE. Next, you can run Set-ExecutionPolicy RemoteSigned command and enter Y when prompted in order to allow unsigned scripts on your machine. Now, create a new text file and save it as CreateMyVM.ps1 on your desktop. In that script, run New-VM –Name YourVMName –MemoryStartupBytes 1GB –VHDPrimarySize Simple and enter Y when prompted in order to create your new VM using PowerShell ISE. The last thing you need to do is run .\CreateMyVM.ps1 from within PowerShell ISE and provide a name for your VM that does not already exist, such as YourVMName2. Congratulations! You’ve created your first virtual machine on Azure through PowerShell. Now that you’ve created one VM with PowerShell, let’s go ahead and provision 10 VMs at once! This time, we are going to use a bit of automation and looping. We will still be doing all of our work in PowerShell ISE (using functions), but we want to keep track of our progress along the way; therefore, we will be taking advantage of PowerShell Remoting by calling our function from within each individual remote session we create. Before doing anything else, we need to ensure that you have your credentials configured properly so that you can connect back into each VM after creation.
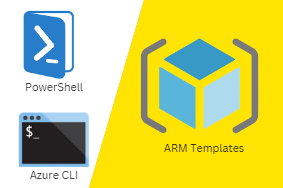


0 Comments