This Step-by-step guide will walk you through the process of troubleshooting a faulty Azure VM, to ensure that you take advantage of all the support available, and help you to troubleshoot issues related to your Azure VMs as quickly as possible so that you can minimize any potential downtime and loss of productivity. The steps in this guide apply to Windows, Linux and Windows Server VMs, in Azure App Service on premises, including ExpressRoute, using both classic and Resource Manager deployment models.
Accessing the Virtual Machine Logs
To access virtual machine logs, first you need to open your VMs page in an internet browser by clicking Browse > Virtual Machines. Then, click on your VM and select Connect. After selecting Connect, you should see a pop up asking for credentials. For now, it is safe to leave everything blank and just click OK. You will see two tabs: Overview and Connections. Click on Connections. Now, you can view all of your VM’s data by looking at each of its connections in order. Start with Local Storage then move onto Remote Desktop. Then look at each of their descriptions to find anything suspicious or erroring out. In cases where there are errors occurring, be sure to read through them thoroughly so that you have all the information necessary before moving onto troubleshooting specific pieces of code.
Booting Your Virtual Machine
Before you get into any troubleshooting, you need to confirm that your virtual machine is actually running and isn’t stuck in some kind of non-responsive state. If your virtual machine is still booting, follow these steps: Open up your Azure Management Portal and go to Virtual Machines . Scroll down until you find your failed VM. Select it and then click Connect .
Getting Familiar with Azure Log Files
After you’ve completed troubleshooting using System Center Virtual Machine Manager, go back and review your events logs and performance counters. If you’re unable to resolve your issue, check out your virtual machine’s event log files. Event logs record operational information about a computer system in real time; by reviewing them, you can get more granular information about specific issues that occur on your virtual machines. You can also use PowerShell commands on both Hyper-V and VMware hosts to obtain log files that capture detailed information about events that have occurred on your host systems
Restoring the Virtual Machine Backup
When things go wrong, sometimes your only option is to restore your virtual machine from backup. This isn’t as simple as restoring files from your local hard drive or an external storage device. Instead, you must restore from a completely separate virtual machine. It may seem complicated, but it’s actually very easy; follow these steps for complete guidance on restoring an Azure virtual machine.
Fixing the Faulty Partition Table (if applicable)
The partition table is usually located in one of three places on your hard drive. If you’re not sure where it is, or you don’t know if it’s corrupted, run your disk utility and go through all three of these locations until you find what looks like an old format of your partitions: Partition 1, MS Data Partition, or Primary Partition. These are often DOS format, so if that scares you then relax—that just means they were created before Windows existed. If your data is corrupted and there is no backup—time to call in tech support.
Summary & Resources
When an application or service runs on an Azure Virtual Machine, it is important that it works consistently and reliably for your customers. This can be achieved through proper configuration and ongoing monitoring of your virtual machines. If you’re experiencing issues with an Azure Virtual Machine, there are many troubleshooting tools available to help you fix them quickly and without impacting production services. In this post we’ll walk through how to use multiple tools available from both inside of your running VMs as well as from various online tools. We’ll also look at some different scenarios that could cause issues for applications running in virtual machines. We’ll examine some common causes of application failures and suggest potential resolutions based on our experience with real customer support cases.
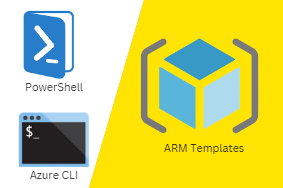


0 Comments